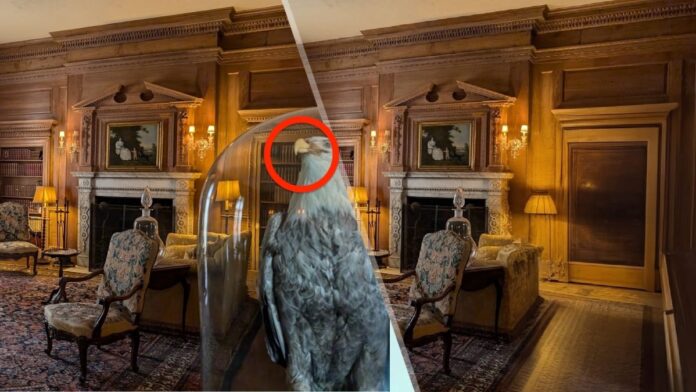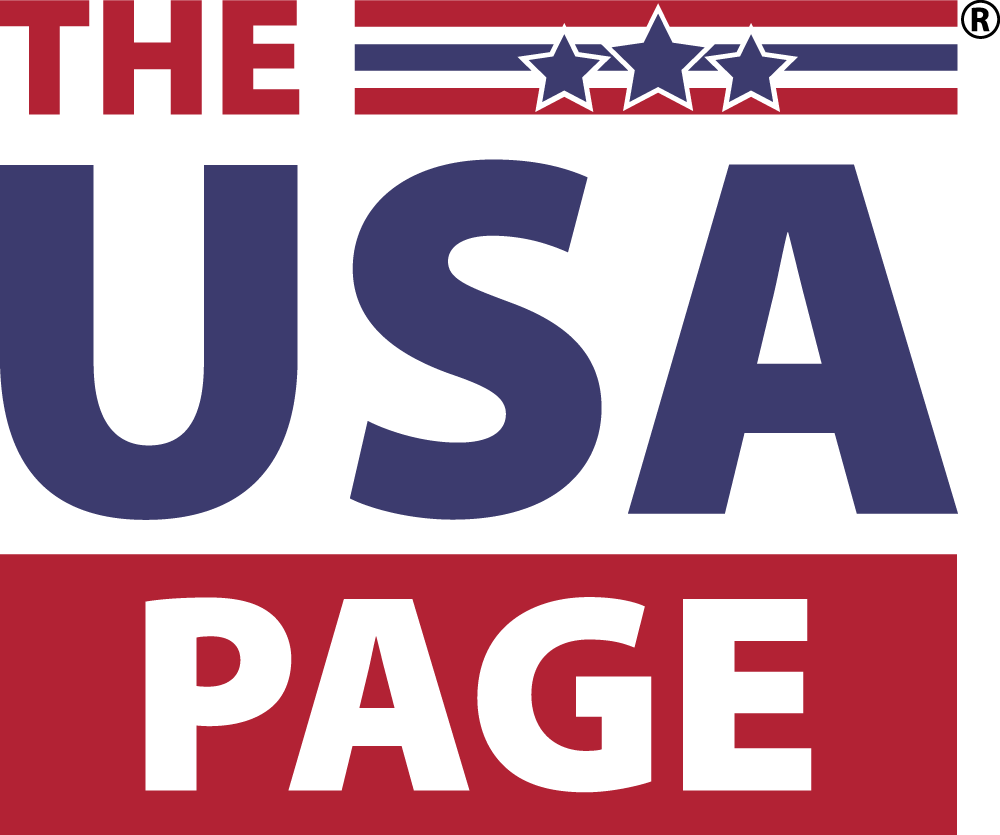Apple’s Clean Up feature, currently available via the iOS 18.1 developer beta, is an Apple Intelligence tool that can remove unwanted objects from photos.
Keep in mind that the operative words here are “developer beta.” Clean Up is still in its testing phase — and you really shouldn’t download any iOS beta version without backing up your iPhone first. It’s a rough-around-the-edges copy that gives some users early access to iOS 18 features before they officially drop later this year.
With that in mind, I wanted to test Apple’s new Clean Up utility and pit it against other tools, including Google Magic Eraser and Samsung Galaxy AI. For this face-off, I’ll be using the iPhone 15 Pro Max (Clean Up), Google Pixel 9 Pro XL (Magic Eraser), and Samsung Galaxy S24 Ultra (Galaxy AI).
iOS 18.1 adds new Apple Intelligence ‘Clean Up’ tool: 3 things it can do for your photos
Apple Clean Up vs. Magic Eraser vs. Galaxy AI: Test photos
I decided to choose the following three photos for the test. Each one has a specific level of difficulty: easy, medium, and hard.
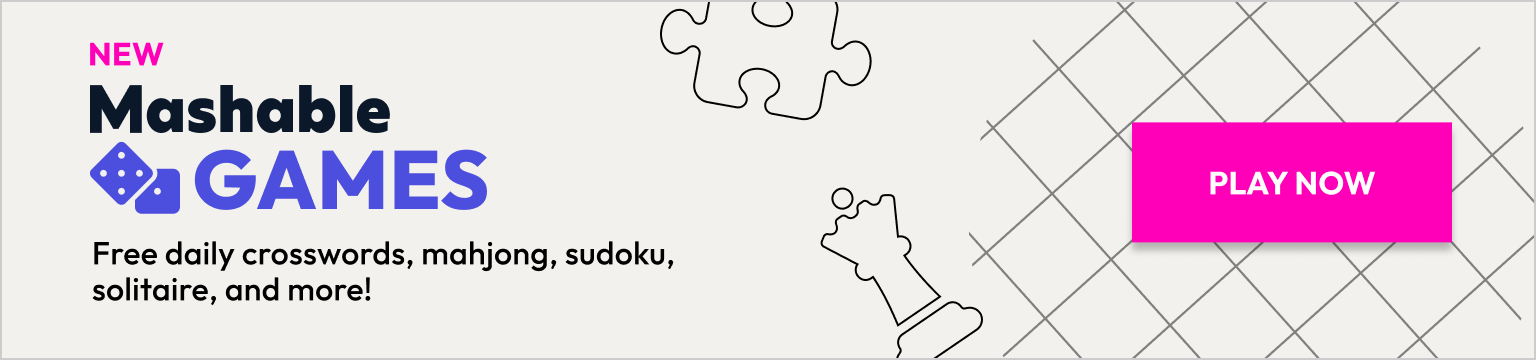
Easy
This first one, shot in Grenada, features a couple walking along the beach who, sorry to them (I’m sure they’re nice people), needs to get removed from the picture.

A beach in grenada
Credit: Kimberly Gedeon / Mashable
This should be easy for AI-powered object removal tools because there’s a consistent background pattern and minimal overlap and shadows. Plus, it’s got great lighting.
Medium
The red car in this photo is getting the boot.

A red car in a parking lot
Credit: Kimberly Gedeon / Mashable
Unfortunately for our AI tools, they’ve got a nasty little shadow to deal with.
Hard
And finally, the eagle in this photo, shot in the Vanderbilt Museum in Long Island, will be targeted for removal.

Room in the Vanderbilt Museum
Credit: Kimberly Gedeon / Mashable
The eagle inside the glass enclosure obstructs a significant part of the image, which means the AI will have to work hard to fill in the void.
Apple’s Clean Up
Starting with the couple walking along the coast, I fired up the Clean Up tool on the iPhone 15 Pro Max in the Photos app.
To my surprise, Clean Up auto-selected the couple and highlighted them. In other words, I didn’t even have to “tell” the tool which part of the image I wanted removed.

Clean Up tool with Apple Intelligence
Credit: Kimberly G
I tapped on the highlighted couple — and it removed the woman. The second tap removed the man. And then, poof! They were gone.

Left:
Credit: Kimberly Gedeon / Mashable
Right:
Credit: Kimberly Gedeon / Mashable
There’s not a single trace of them left behind. Well done, Apple Intelligence.
Next, let’s test the car photo. Again, it pre-selected some options for removal, including the red car.
Mashable Light Speed

Left:
Credit: Kimberly Gedeon / Mashable
Right:
Credit: Kimberly Gedeon / Mashable
If you look closely, Apple Intelligence left behind some subtle red hues on the shadow.
Finally, let’s see how the iOS 18 Clean Up tool handles the eagle removal.
For this one, Apple didn’t pre-select anything in this photo. With my finger, I had to draw a circle around the eagle. After using the Clean Up tool, here’s the final image.

Left:
Credit: Kimberly Gedeon / Mashable
Right:
Credit: Kimberly Gedeon / Mashable
Again, this photo is particularly challenging because the eagle blocks a significant portion of the image. As you can see, this task required Apple Intelligence to fill in too many blanks, and as a result, it had difficulty conceptualizing how to replace the void.
Google’s Magic Eraser
Now, it’s time to see how Google handles object removal.
Let’s get rid of that couple. Circling and tapping on the Google Pixel 9 Pro XL was trickier than the Clean Up tool. It often required several taps and circles to ensure that the highlighted area is what I’d like to erase. However, it did a great job at removing the lovebirds from the sandy beach.

Left:
Credit: Kimberly Gedeon / Mashable
Right:
Credit: Kimberly Gedeon / Mashable
As a bonus, Magic Eraser gives you four options to choose from, so if you don’t like how the first one came out, there are three other iterations created just for you.
Next, I used Magic Eraser to remove the car.

Left:
Credit: Kimberly Gedeon / Mashable
Right:
Credit: Kimberly Gedeon / Mashable
It looks like the Google tool added a sinkhole to replace the red car. I’m not a fan of this result.
Finally, selecting the eagle for removal on the Google Pixel 9 Pro XL was an absolute pain. It wouldn’t register my circles around the glass-enclosed bird. And when it finally did, the highlight field oddly excluded some parts of the bird, so I needed to go back and tap that area to ensure they got removed.